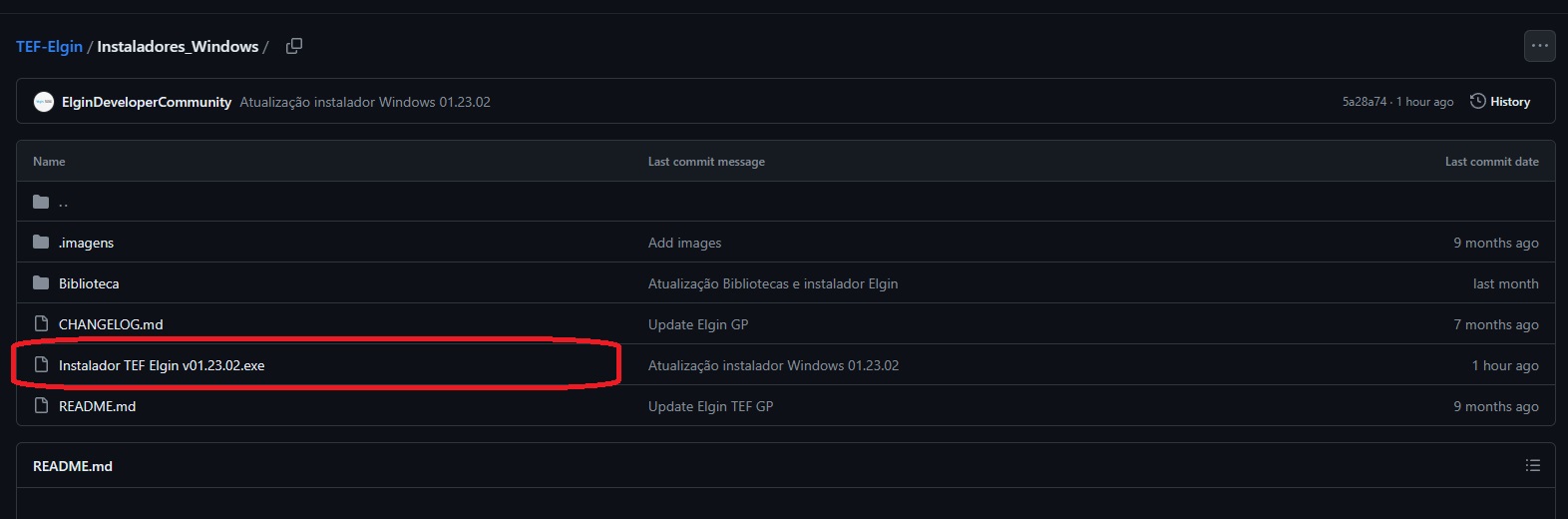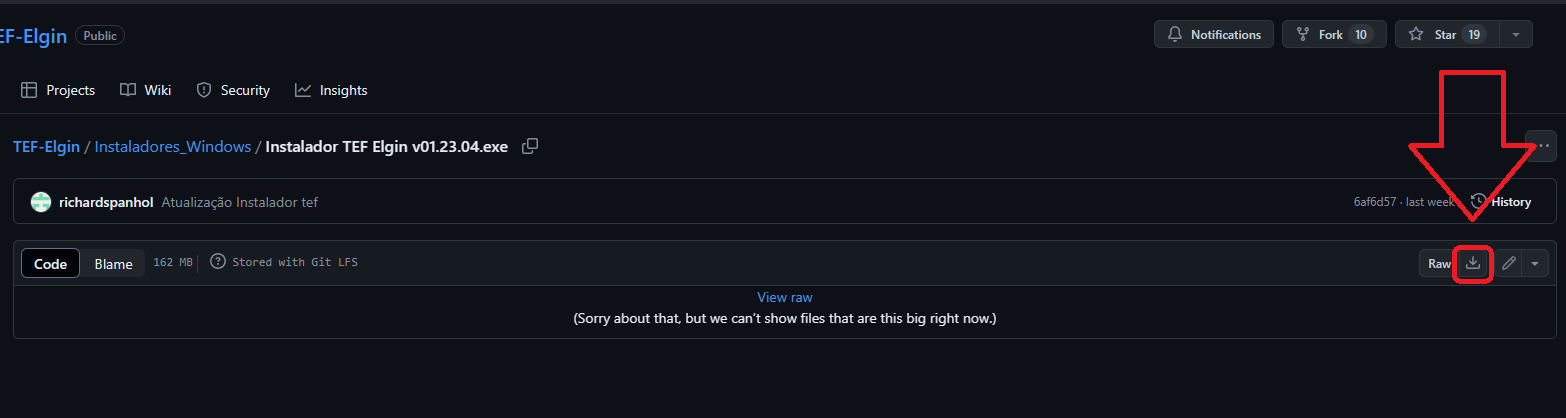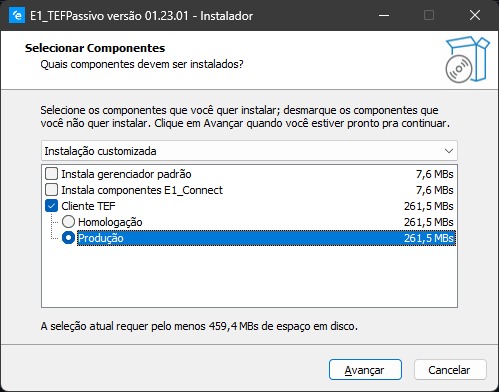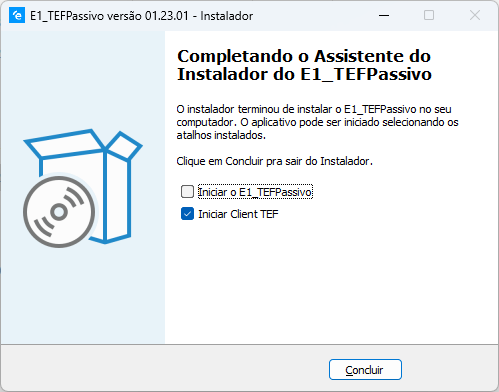Instalação do Client Elgin: mudanças entre as edições
Ir para navegação
Ir para pesquisar
Sem resumo de edição |
Sem resumo de edição |
||
| (5 revisões intermediárias por 2 usuários não estão sendo mostradas) | |||
| Linha 1: | Linha 1: | ||
Todo computador que | Todo computador que utiliza TEF é obrigatório utilizar o Client. | ||
* Faça o download do aplicativo no link: https:// | * Faça o download do aplicativo no link: https://github.com/ElginDeveloperCommunity/TEF-Elgin/tree/master/TEF%20ELGIN/Instaladores_Windows | ||
* No site que se abre, dentre as opções procure pelo arquivo 'Instalador TEF Elgin' como na imagem: | |||
[[File:Siteelgin.jpg]] | |||
* Depois, só clicar no botão de download como indicado a baixo: | |||
[[File:Donwloadelgin.png]] | |||
* Na aba de Seleção de componentes, deixar igual a imagem abaixo: | * Na aba de Seleção de componentes, deixar igual a imagem abaixo: | ||
[[File:Config_instalacao.jpeg]] | [[File:Config_instalacao.jpeg]] | ||
* No final da instalação, deixe assim: | * No final da instalação, deixe assim: | ||
| Linha 15: | Linha 25: | ||
[[File:Cifrao.jpeg]] | [[File:Cifrao.jpeg]] | ||
* Se estiver habilitado, vai iniciar sempre junto com o | |||
* Se estiver habilitado, vai iniciar sempre junto com o Windows | |||
Edição atual tal como às 18h18min de 28 de junho de 2024
Todo computador que utiliza TEF é obrigatório utilizar o Client.
- Faça o download do aplicativo no link: https://github.com/ElginDeveloperCommunity/TEF-Elgin/tree/master/TEF%20ELGIN/Instaladores_Windows
- No site que se abre, dentre as opções procure pelo arquivo 'Instalador TEF Elgin' como na imagem:
- Depois, só clicar no botão de download como indicado a baixo:
- Na aba de Seleção de componentes, deixar igual a imagem abaixo:
- No final da instalação, deixe assim:
- Quando o computador for homologado pelo portal da Elgin, vai aparecer um cifrão '$' na bandeja de ferramentas do Windows:
- Se estiver habilitado, vai iniciar sempre junto com o Windows