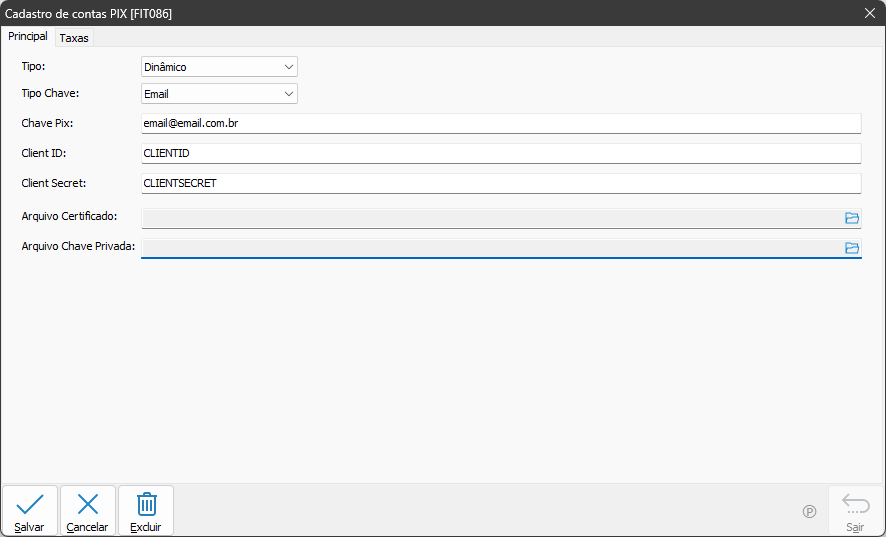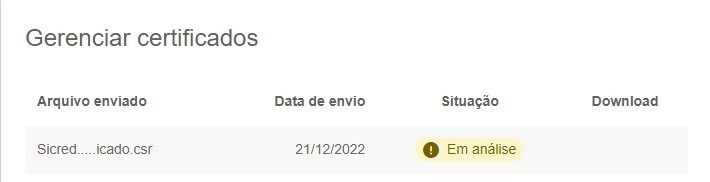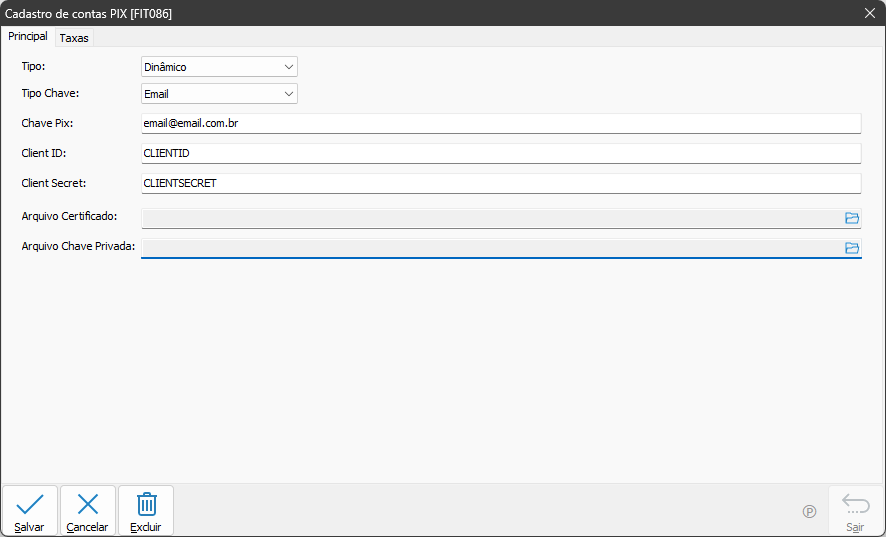Celta Pix/Sicredi: mudanças entre as edições
Ir para navegação
Ir para pesquisar
Sem resumo de edição |
Sem resumo de edição |
||
| Linha 15: | Linha 15: | ||
- Envie os dois arquivos gerados na pasta respectiva do banco para o Sicredi ("SicrediCertificado.csr", "SicrediChavePrivada.key") através do Internet Banking. | - Envie os dois arquivos gerados na pasta respectiva do banco para o Sicredi ("SicrediCertificado.csr", "SicrediChavePrivada.key") através do Internet Banking. | ||
- Após o envio, o Sicredi lhe retornará um novo certificado ".CER" | - Após o envio, o Sicredi lhe retornará um novo certificado ".CER": | ||
[[File:CerAnalise.jpeg]] | |||
- O mesmo deve ser configurado tela de Cadastro PIX: | |||
[[File:CeltaPixDinamico_Sicredi_Cadastro_02.png]] | [[File:CeltaPixDinamico_Sicredi_Cadastro_02.png]] | ||
Após a configuração do certificado ".CER", aguardar 48 horas e poderá utilizar em modo de produção. | Após a configuração do certificado ".CER", aguardar 48 horas e poderá utilizar em modo de produção. | ||
Edição das 20h30min de 26 de maio de 2023
Ambiente de Homologação
Até o momento desse tópico não existe ambiente de testes para o PSP Sicredi.
Ambiente de Produção
- Gerar o arquivo de Chave Privada e arquivo CSR utilizando o cadastro de contas PIX.
- Para solicitar as credenciais Client ID e Client Secret, é necessário enviar um arquivo ".CSR" e ".Key" para o InternetBanking do Sicredi, para isso, siga os passos abaixo:
- Após preencher as informações básicas de cadastro conforme imagem abaixo, clique em "Expotar Arquivos".
- Envie os dois arquivos gerados na pasta respectiva do banco para o Sicredi ("SicrediCertificado.csr", "SicrediChavePrivada.key") através do Internet Banking.
- Após o envio, o Sicredi lhe retornará um novo certificado ".CER":
- O mesmo deve ser configurado tela de Cadastro PIX:
Após a configuração do certificado ".CER", aguardar 48 horas e poderá utilizar em modo de produção.