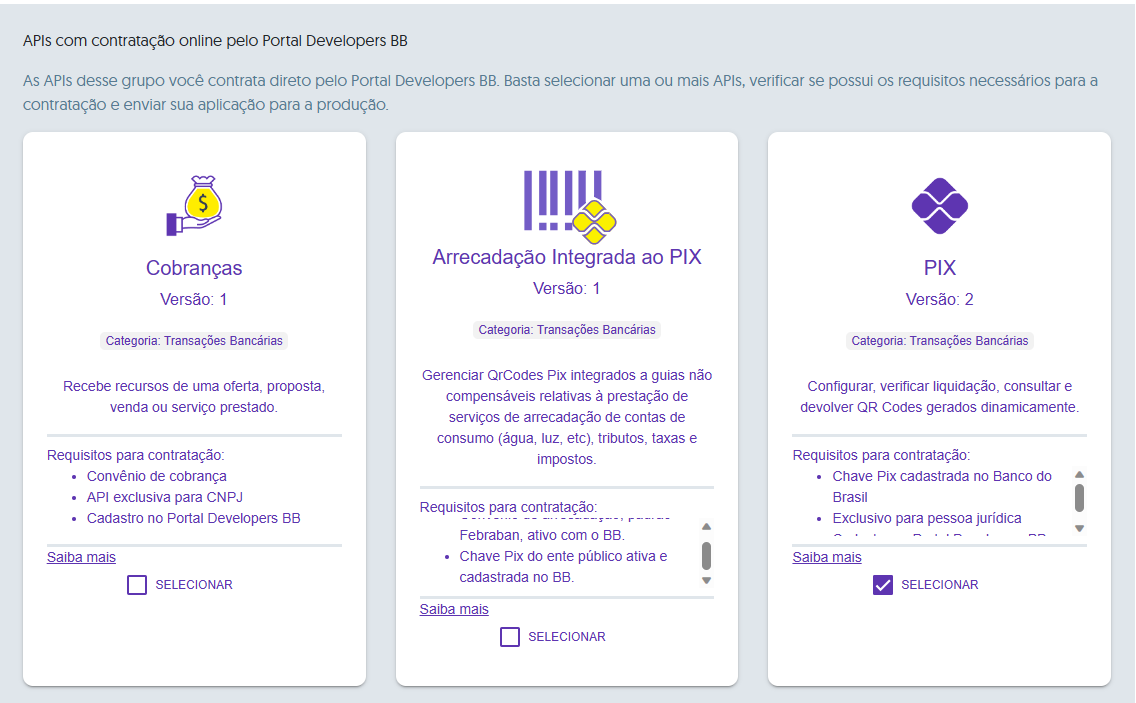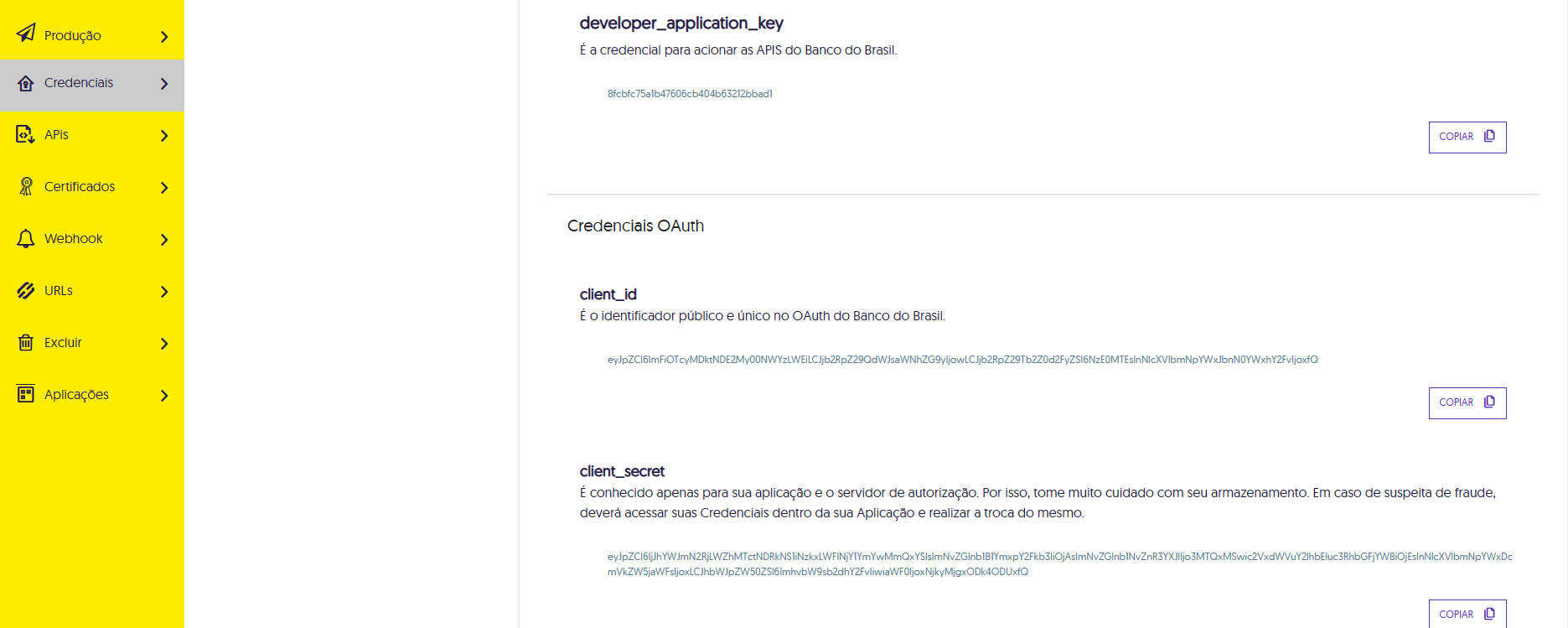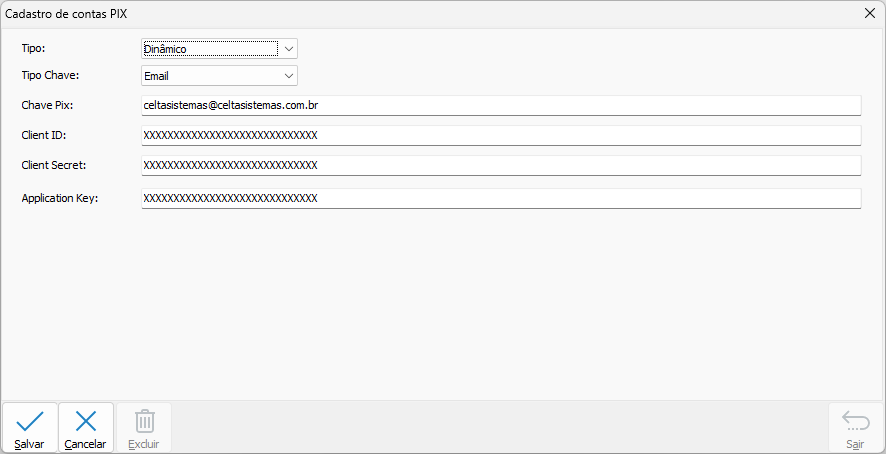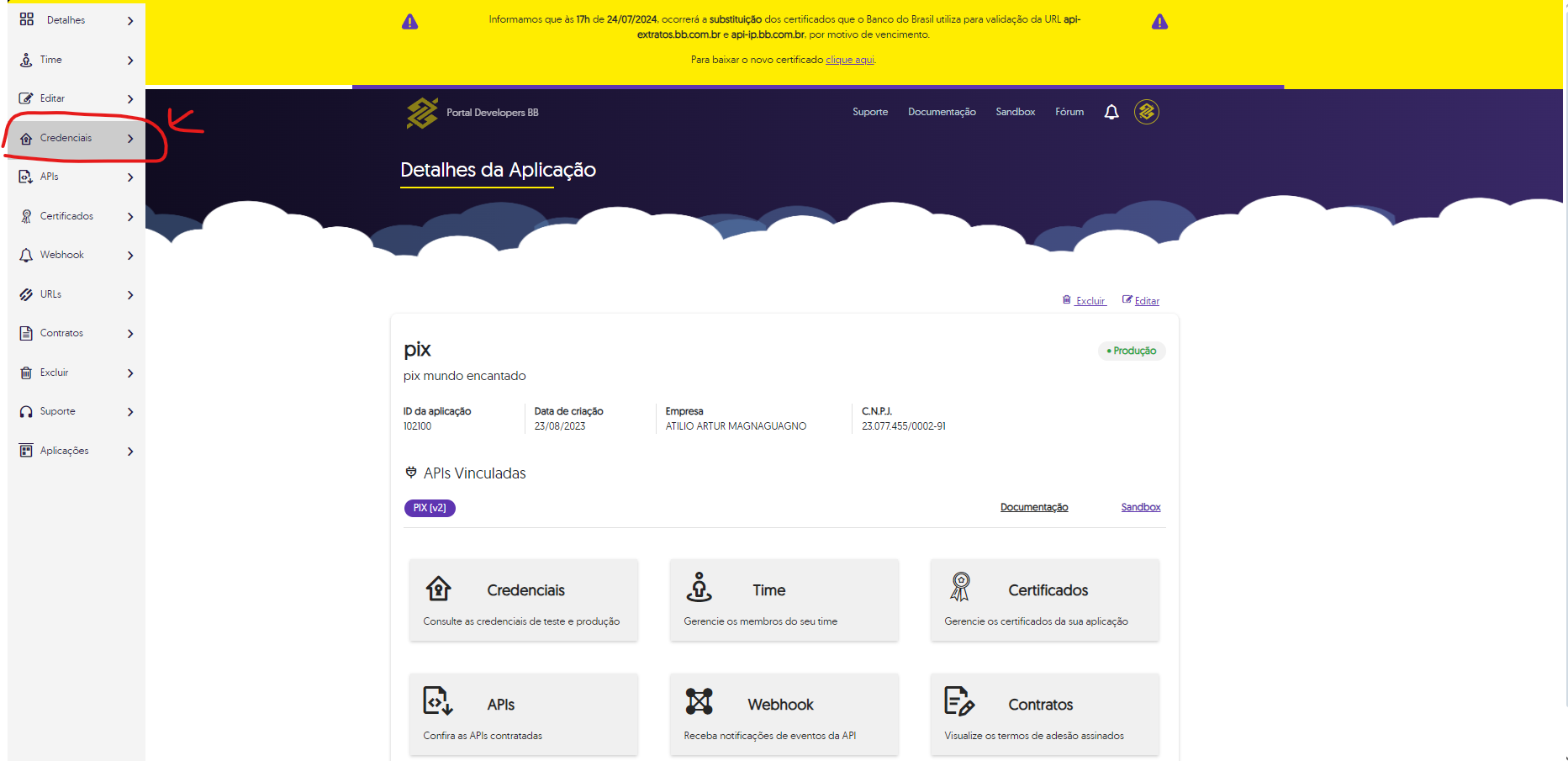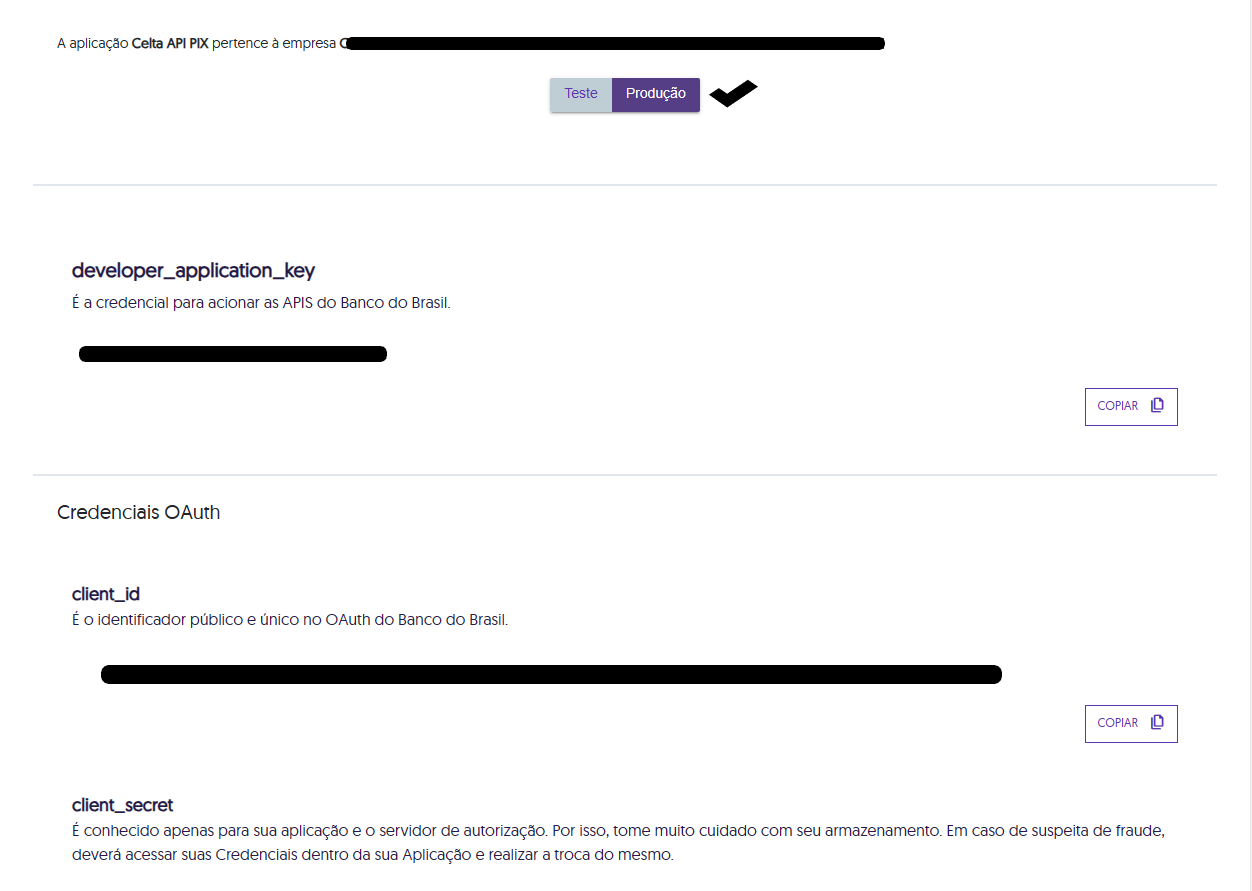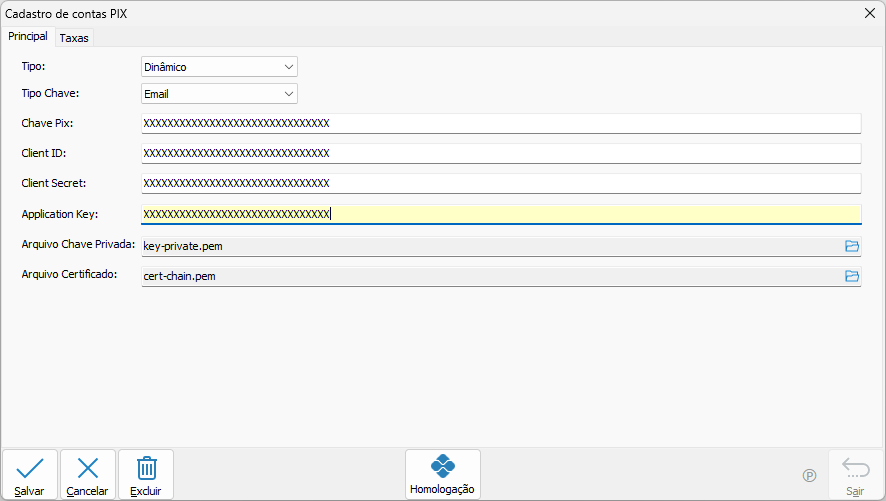Celta Pix/Banco do Brasil
- Documentação completa dos passos no portal developers do banco do brasil: https://apoio.developers.bb.com.br/referency/post/6050dda3737e1c0012e2d00e
Ambiente de Homologação
- Cadastre-se no portal de desenvolvedores do Banco do Brasil: https://developers.bb.com.br
- Depois de entrar no portal, é necessário criar uma nova aplicação e selecionar a API PIX: Versão 2', conforme mostrado na imagem abaixo:
- Entre na aplicação criada e selecione a opção "Credenciais" no menu à esquerda:
Credencial de homologação
Nos testes em homologação, utilize a developer_application_key, o client_id e o client_secret gerados especificamente para uso em homologação.
Após subir a aplicação para produção, lembre-se de utilizar as credenciais específicas para produção.
Chaves Pix em homologação
Para os testes em homologação, você deverá utilizar uma das chaves abaixo:
E-mail: [email protected]
EVP/Aleatória: 9e881f18-cc66-4fc7-8f2c-a795dbb2bfc1
Celular: +5511985732102
CNPJ: 95127446000198
- Preencha as informações no Cadastro de contas PIX:
Ambiente de Produção
- Primeiro, baixe o certificado da empresa na qual você realizará a requisição do certificado no banco do brasil.
- Segundo, siga os passos ditos nesta postagem do github, onde existe o passo a passo de como extrair os certificados necessários (Certificado da Empresa, Certificado Raiz e Certificados Intermediários):
https://github.com/SidneyPellegrini/API-BB-Certificados/blob/master/Envio%20de%20certificado%20Windows.pdf
- Terceiro, após já ter certificados em mãos(Raiz, Empresa e Intermediários), e já estar logado na conta do cliente na API do Banco do Brasil seguir os passos ditos nas imagens abaixo para atualização:
- PASSO 1: Selecione a opção no qual corresponde ao CNPJ correto.
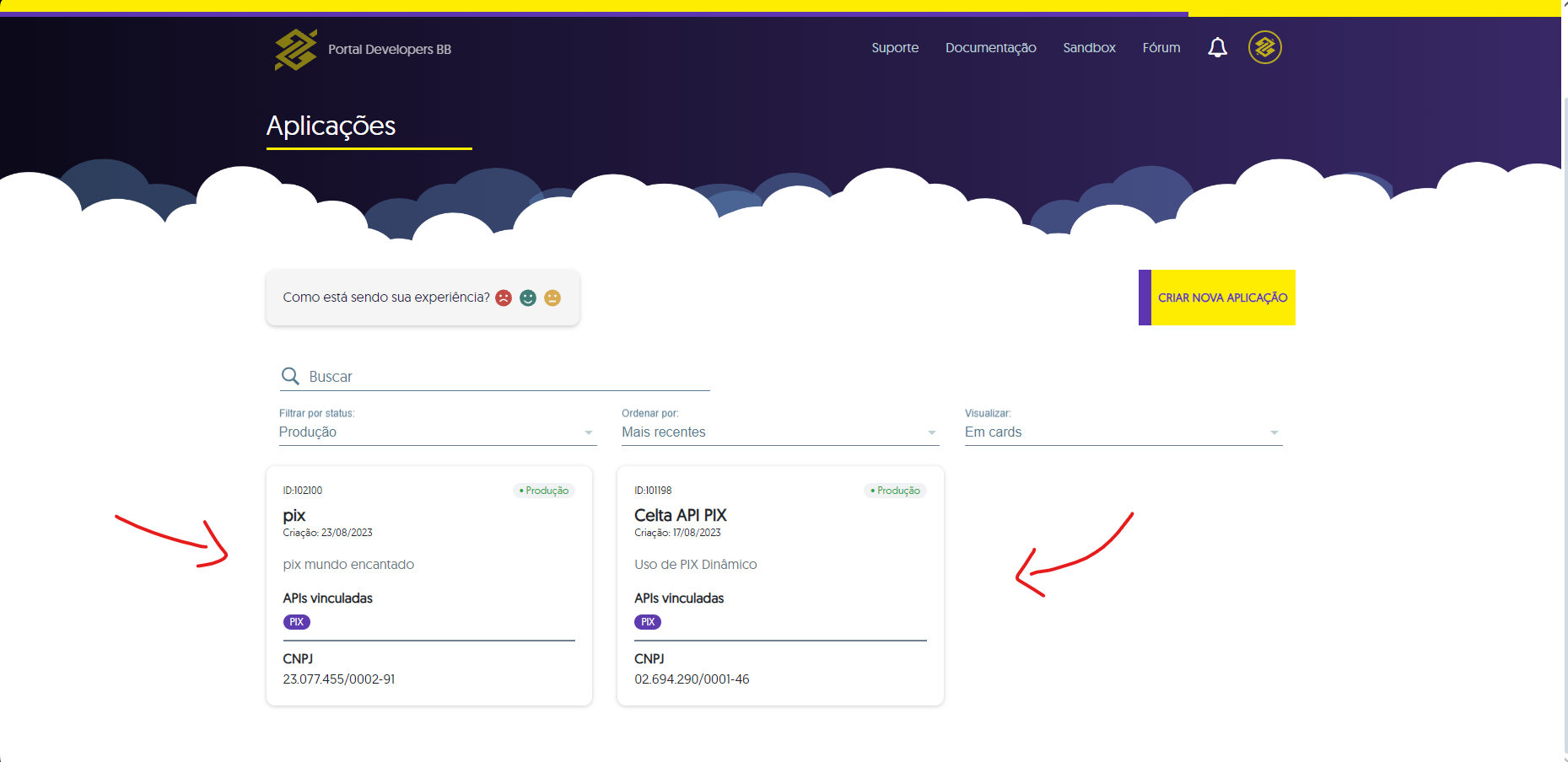
- PASSO 2: Após a seleção, desça a pagina até ver estas opções, e selecione a marcada para ser redirecionado para a página correta.
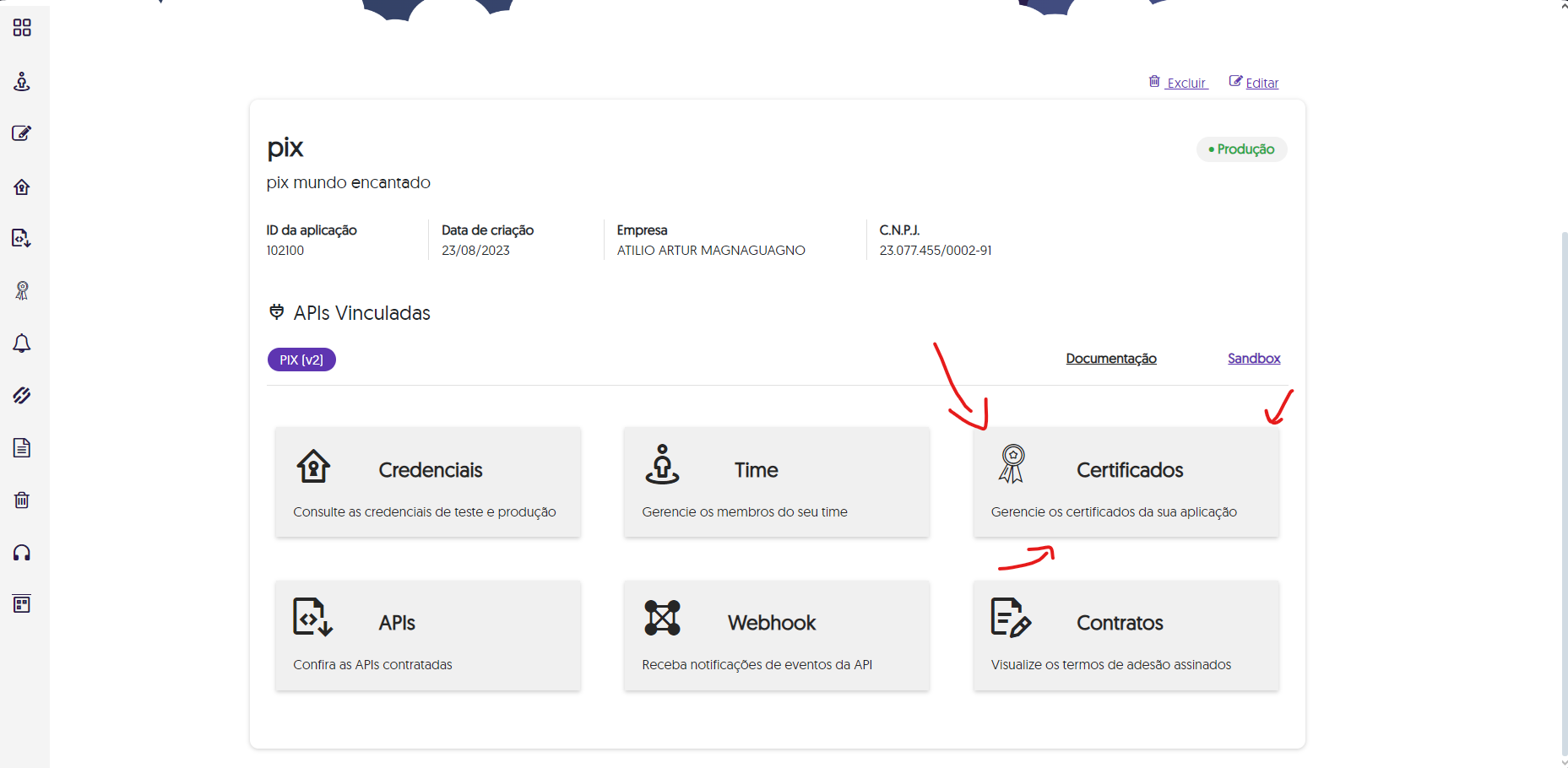
- PASSO 3: Após o redirecionamento, desça a página até encontrar a opção na imagem, e selecione-a.
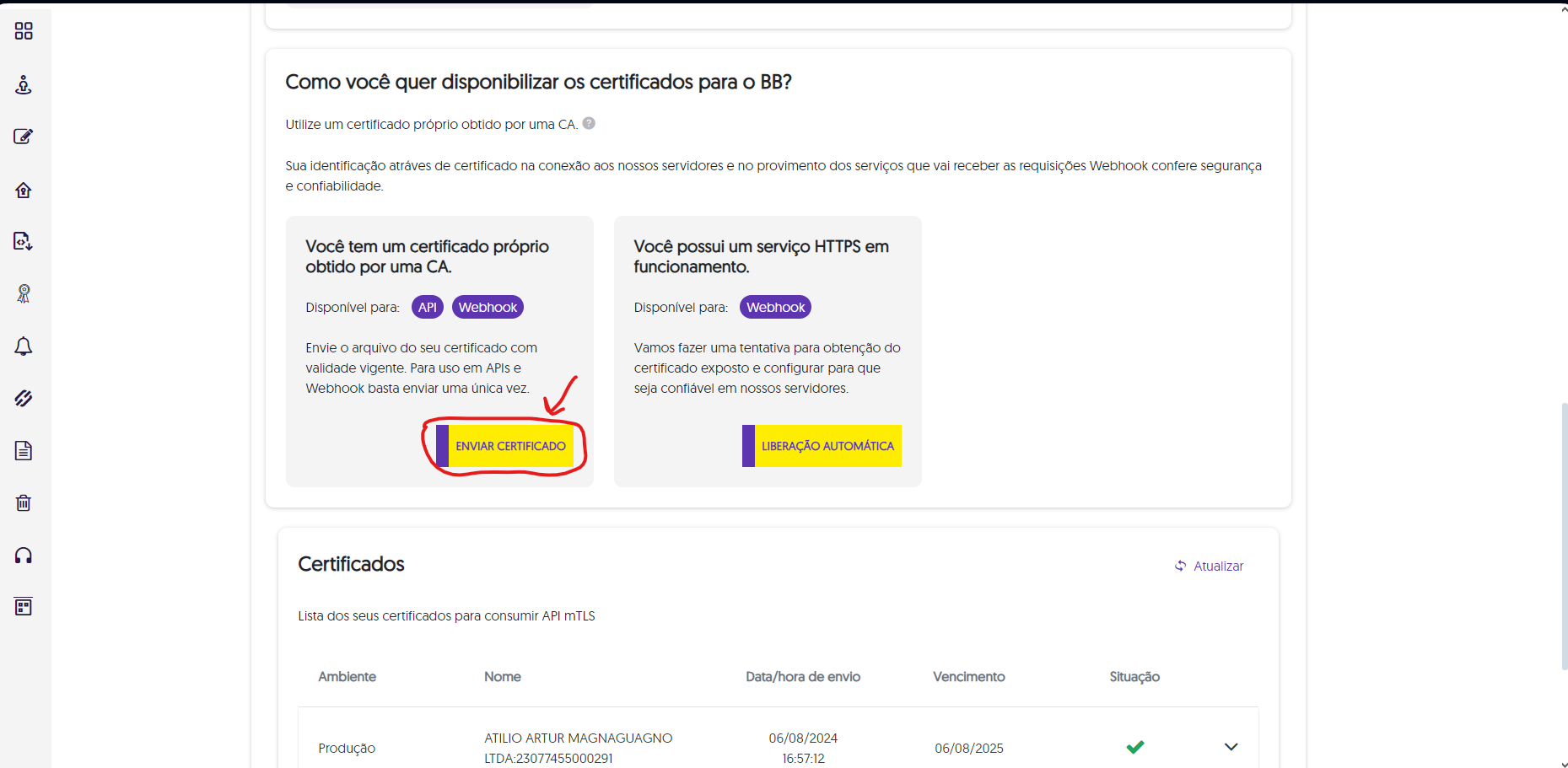
- PASSO 4: Chegando nesta página, você encontrará 3 locais para adicionar certificados. Use os certificados adquiridos ANTERIORMENTE ao seguir as primeiras instruções acima.
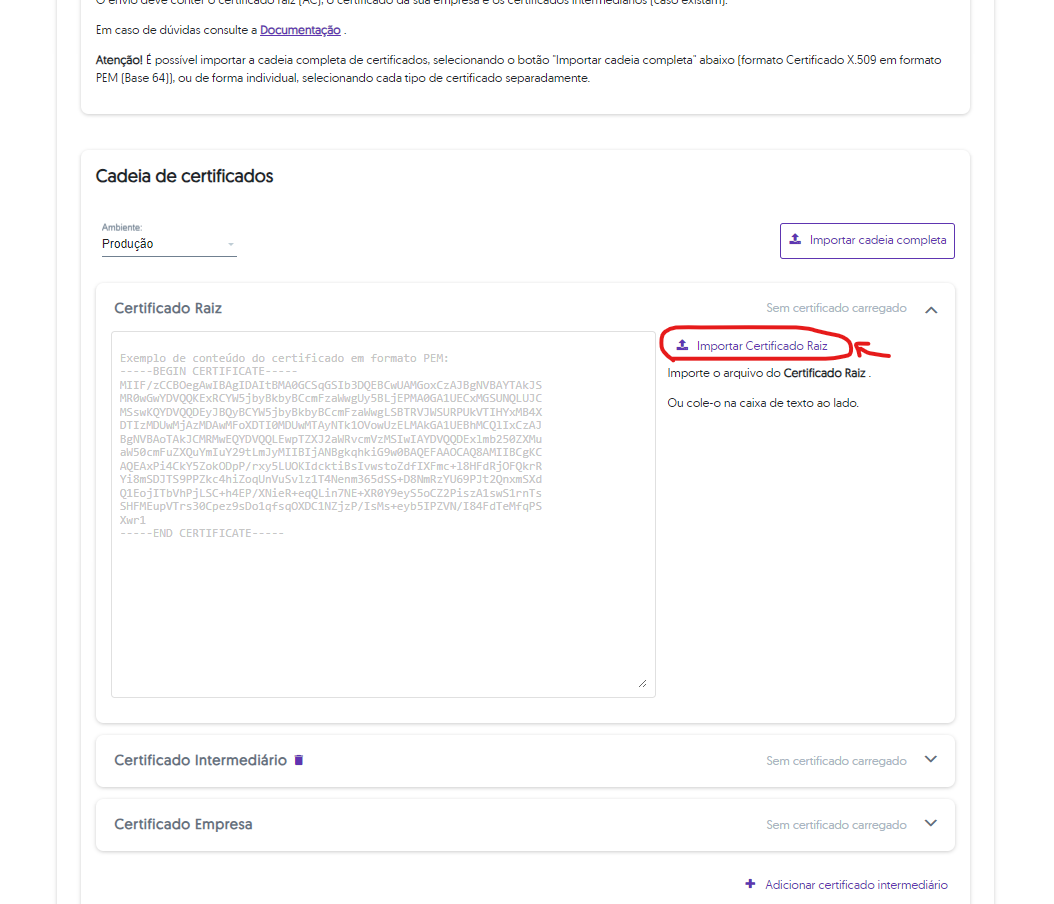
- EXTRA: Caso o cliente tenha mais de um certificado intermediário, basta selecionar a opção "Adicionar Certificado Intermediário", como marcado na imagem:
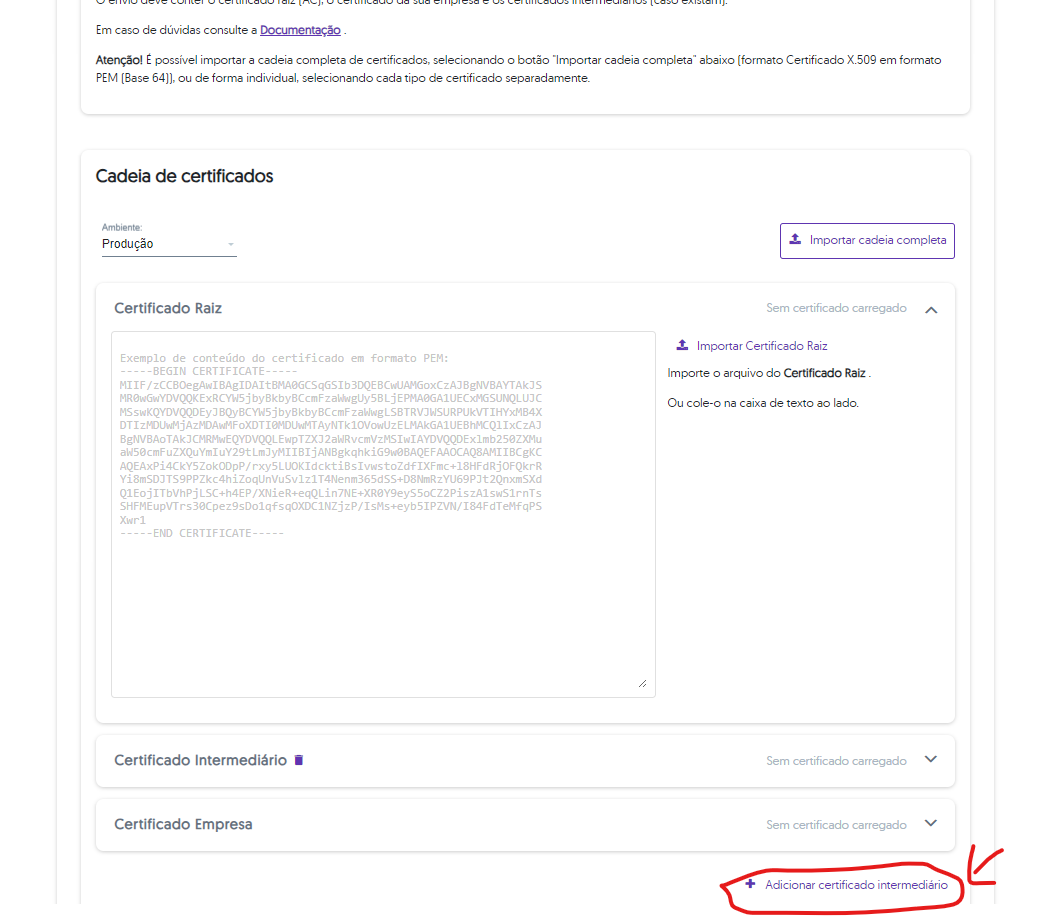
- Lembre-se que após alterar o ambiente para Produção, você deve voltar para o cadastro de Credenciais e copiar novamente as informações atualizadas para Produção.
- Não esqueça de copiar todas as informações (Client ID, Client Secret & Developer Application Key).
- Volte para a configuração PIX no Sistema Celta e atualize as informações copiadas do ambiente de Produção:
- A chave utilizada será a própria chave cadastrada para a conta..